SAP Concur credentials
Network uses OAuth2 to connect to SAP Concur Connector.
When you create a Concur credential an activation code is generated. Add the code to SAP Concur to connect it to your Network instance.
Note: The credentials are specific to each Network instance, so this must be done on all Sandbox and Production instances.
Migrating existing Concur credentials
The SAP Concur Connector was updated to use OAuth2 authentication in version 22R1.1. The Network Concur Connector uses an API for Veeva OpenData downloads that SAP Concur is decommissioning on June 30, 2022.
Existing customers are automatically migrated to use OAuth2 authentication. On the Concur Connector configuration, the Concur Credential displays the OAuth2 authentication credential.
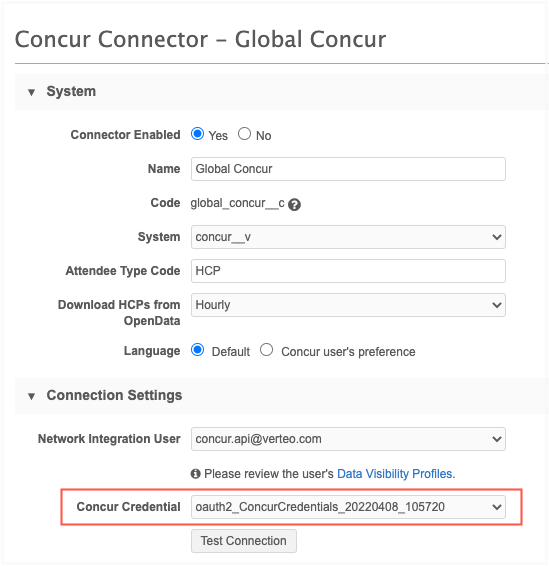
Audit
When the migration to OAth2 occurs, it is automatically logged in the System Audit Log.
To review the migration in the log, look for ConcurOAuth2Migration in the Event Description column. The New Value is 10 the Old Value is 1.
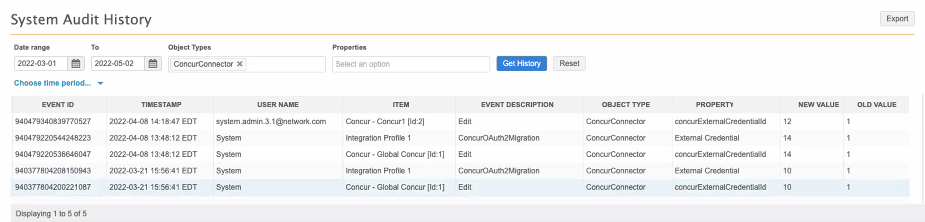
If you did not have existing Concur credentials, follow the steps below.
Creating Concur credentials
When you create a Concur credential an activation code is generated. Add the code to SAP Concur to connect it to your Network instance.
Note: The credentials are specific to each Network instance, so this must be done on all your Sandbox and Production instances.
To create credentials to connect to SAP Concur:
-
In the Admin Console, click Settings > External Credentials.
-
Click Add Credentials and select Concur from the list. Click Continue.
-
On the New External Credential page, type a Name for the Concur OAuth2 credentials.
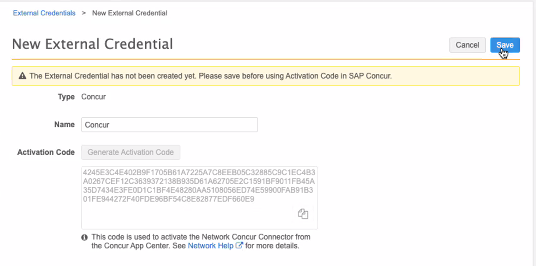
-
Click Generate Activation Code.
The activation code displays in the box. Click the Copy icon to copy the code to your clipboard so you can paste it after you log into SAP Concur.
-
Save your changes.
-
Log into SAP Concur with your Web Services Admin user credentials.
-
In the App Center, search for Veeva Network.
-
Select the existing Veeva Network Connector app.
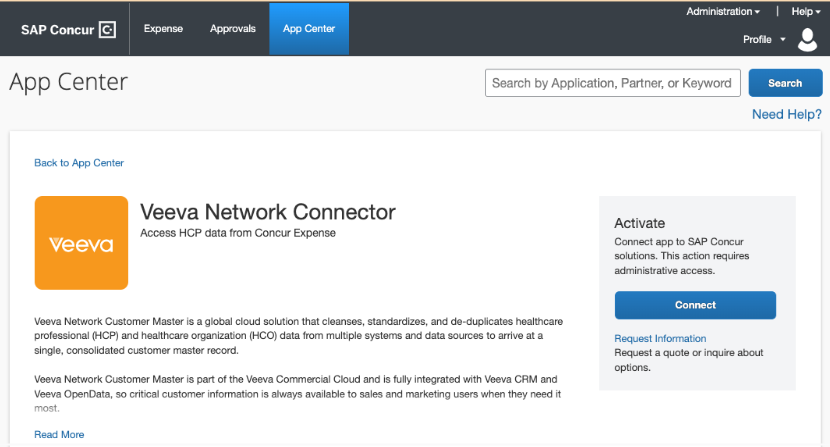
-
On the Veeva Network Connector app listing page, click Connect.
- In the pop-up, accept the Terms and Conditions.
-
In the landing page that is hosted by Network, paste the Activation Code that you generated in Network. Click Connect.
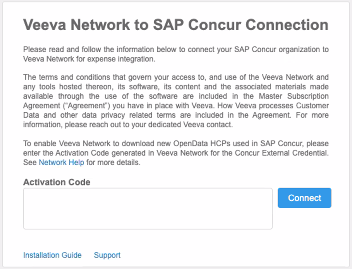
-
A message displays when SAP Concur successfully connects to Network using the activation code. Click Done.
-
In Network, return to the External Credentials page for Concur. The URL field is now populated. The URL depends on the region that your SAP Concur is hosted.
Region URL USA https://us.api.concursolutions.com EMEA https://emea.api.concursolutions.com China https://cn.api.concursolutions.com -
Click Test Connection.
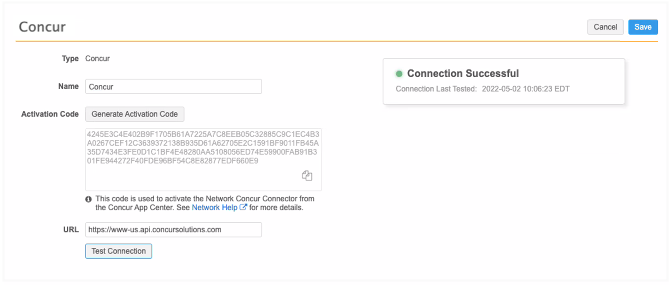
When the Connection Successful displays, your Network instance is authenticated to SAP Concur.
Repeat this process for all of your Network instances.